インターネット上にメールを置いておくことが出来る、非常に便利なGmail。
Android端末の普及で、Gmailアカウントを持っている方は、世界規模で相当数になったのでは、、と推測します。
Google信者の私は、
ストレージの容量UPへ有料契約していますので、(今のところ)容量を気にせずガンガンGmailを利用しています。
詳しくは→ IT会社勤務歴15年の私が使う、おすすめクラウドストレージの活用方法! (過去記事)
Gmailの利点はなんといっても、、
- インターネット上にメールがあるため、別の端末からでもログインすればメールを確認できる。スマートフォンとベストマッチ。
- インターネット上にメールがあるため、パソコンの容量を圧迫しない。パソコンを買い替えてもメールの移行作業が発生しない。
- メールの仕分けを頑張らなくても、検索機能が非常に使い勝手がいい。
という点です。
しかし、
「会社メールやプライベートのプロバイダメールをGmailへ転送設定にはしてあるけど、
メールの遅延が酷い・受信が遅いので、急ぎのメールのやりとりには、Gmailは不向き。」
という声をよく聞きます。
無料で使わせて頂いているにも関わらず、贅沢な悩みですが。。
Googleの気持ちになれば、
「すべてのアカウントを毎秒チェックしてたら、膨大なトラフィックが生まれて、サービス自体が止まるぞ。」
と。。考えざる負えないことは、非常によく理解できます。
さて、本題へ。
Gmailの遅延・受信が遅いを解決することはできないため、
「Gmailの利点を活かしながら、すぐにメールを確認する。」
対処方法をご紹介します。
Gmailで受信する前は、パソコンなりスマートフォンのメーラー(メールソフト)で一旦受けて、
Gmailが受信したら、メーラーから削除される。
という設定方法です。
要は、、
Gmailはすべてのメールを集約しておく場所(会社メール・プライベートのプロバイダメール、Gmailなど)として利用し、急ぎのメールはメーラー(メールソフト)で確認するということです。
↓こういうこと。

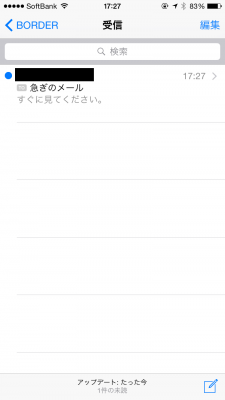
Gmailで受信されると、メーラーからメールが消えて、
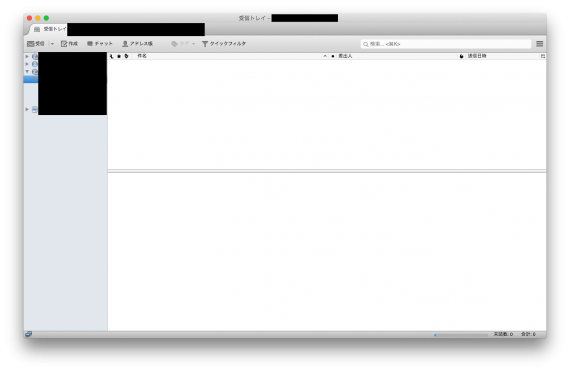
Gmailで受信(表示)される。
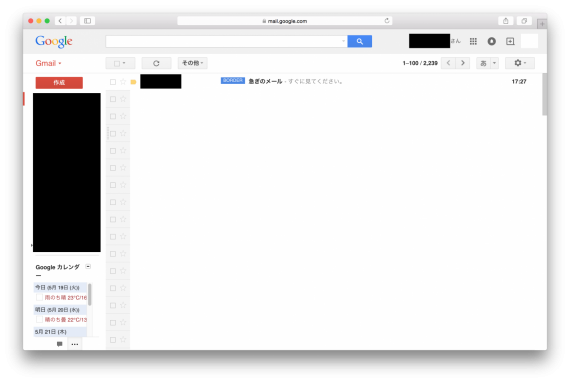
では。
1.パソコンやスマートフォンのメーラー(メールソフト)の設定
IMAPで受信するように設定します。
※お使いのメールがIMAPに対応している必要があります。
IMAP(Internet Message Access Protocol)とは・・・メールサーバとしては最も一般的なPOP3などが、メッセージをローカル環境にダウンロードする方式であるのとは異なり、IMAPはメールサーバ上にメッセージを保管し、メールサーバ上で操作や管理を行う。このため、モバイルや出先のコンピュータ環境などでもメールの管理が非常に行いやすいという利点を持っている。
WEBLIOより抜粋

↓Thunderbirdの場合
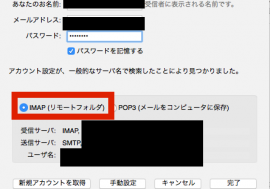
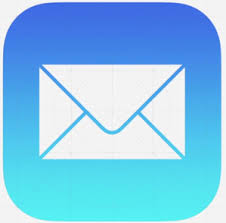
↓iPhoneの場合

2.Gmailの設定
左上の鍵マークのアイコン → 設定をクリック
アカウントとインポートタブをクリック
受信設定してある「POP3」のアカウントの「情報を編集」をクリックし、
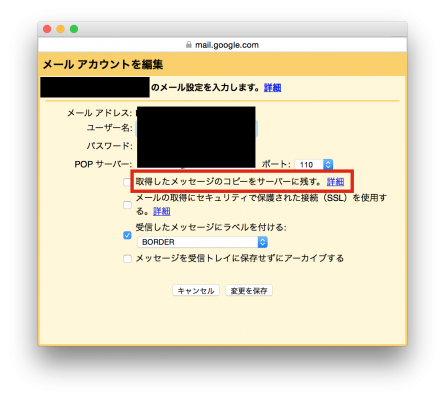
「取得したメッセージのコピーをサーバーに残す。」のチェックを外しておく。
このように設定しておくと、
「今メールした件なんですがー」
と電話がかかってきても、メーラーをチェックすれば良し!
ということになります。
メールは、
IMAPサーバー → Gmailなので、パソコンのハードディスクも圧迫されない。
という非常にエコな設定方法です。
当たり前ですが、、
メーラーやメールアプリは常時起動しておく必要があります。
是非、ご活用ください。
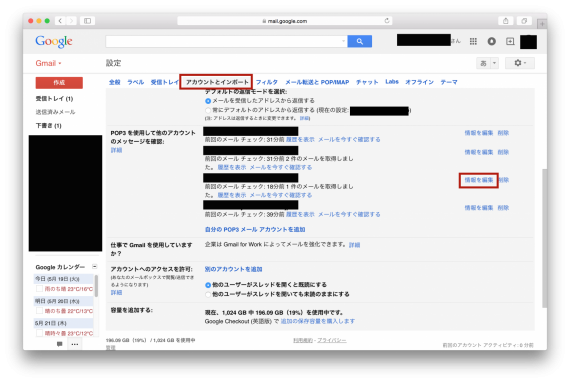
コメントを残す